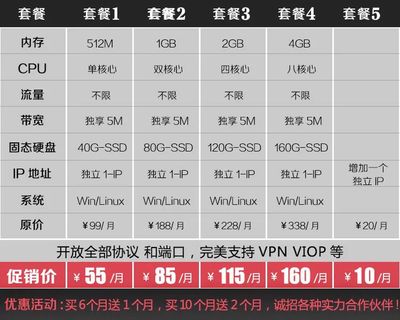1、开服频率:在正常情况下,王者荣耀iOS区大约每半个月会开设一个新的服务器,这意味着玩家每隔一段时间就能看到新的区服出现在游戏列表中。
2、最新动态:最近一次官方加开的苹果和安卓官服互通的新服是“凤舞九天”,该服务器于9月14日开放,这表明官方会根据玩家需求和游戏发展情况不定期地增加新的服务器。
3、特殊活动与开服:在某些特殊活动或资料片发布时,官方可能会加快开服的频率。“一笑倾城”资料片的发布就伴随着新服务器的开放。
4、实名认证影响:根据国家相关要求,游戏中实行了用户实名认证系统,这一系统不仅影响了未成年人的游戏时间,也可能间接影响到新服务器的开放策略,因为官方需要确保每个新区都能提供健康、合规的游戏环境。
5、未来预测:虽然具体的开服时间表无法提前得知,但可以合理推测,在接下来的几个月内,随着游戏版本的更新和玩家基数的增加,官方可能会继续按照既定的节奏开放新的iOS服务器。
6、角色转移服务:值得注意的是,王者荣耀还提供了角色转移服务,允许玩家将角色从一个区服转移到另一个区服,这项服务的测试及正式开放时间需要关注王者荣耀官网及营地公告。
7、服务费用与办理时间:角色转移服务每次需支付990荣耀币,预计在3个工作日内完成,这为玩家提供了更多的灵活性,可以在不同服务器之间自由切换。
8、转移角色要求:要使用角色转移服务,所选角色必须满足一定条件,如等级需满30级,注册时间需大于等于30天。
王者荣耀iOS区的开服时间并不固定,通常每半个月左右会有一次新服开放,玩家应密切关注游戏官方公告,以获取最新的开服信息和相关活动详情,角色转移服务的推出也为玩家提供了更多的选择和便利。
小伙伴们,上文介绍了“王者荣耀ios区什么时候开新服务器”的内容,你了解清楚吗?希望对你有所帮助,任何问题可以给我留言,让我们下期再见吧。