-
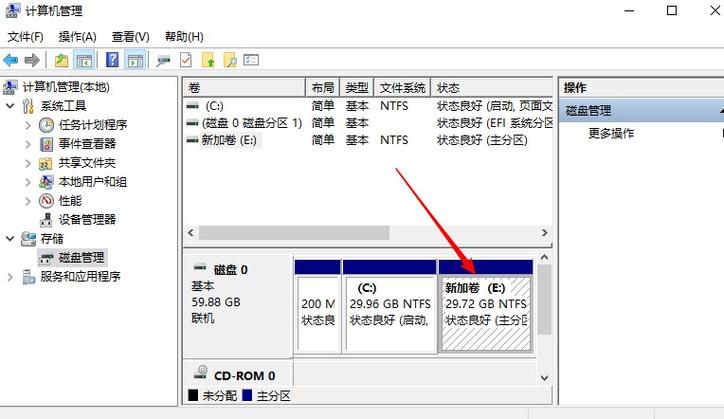 教大家系统win7磁盘分区的详细方法 教大家系统Win7磁盘分区的详细方法 (图片来源网络,侵删) 在Windows 7操作系统中,磁盘分区是管理硬盘空间的有效方式,通过分区,我们可以将一个物理硬盘划分为多个逻辑驱动器,每个驱动器可以有不同的文件系统,这样便于数据组织和备份,以下是详细的磁盘分区步骤: 1、准备工作 在进行磁盘分区之前,请确保所有重要数据已经备份,因为分区过程可能会导致数据丢失,请关闭所有正在运行的程序和文件。 (图片来源网络,侵删) 2、打开磁盘管理工具 点击“开始”按钮,右键点击“计算机”,然后选择“管理”,在打开的计算机管理窗口中,选择“磁盘管理”。 3、检查硬盘状态 (图片来源网络,侵删) 在磁盘管理界面中,找到你想要分区的硬盘,如果是新硬盘,它应该显示为未分配的空间,如果硬盘已经有分区,可能需要先删除这些分区才能进行新的分区操作。 4、创建新分区 右键点击未分配空间,选择“新建简单卷”,这将启动新建简单卷向导,按照向导的提示,设置分区大小、分配驱动字母、选择文件系统(建议使用NTFS)以及是否进行快速格式化等选项。 5、格式化分区 完成分区创建后,你可以选择对新分区进行格式化,格式化是将文件系统应用于分区的过程,使得分区可以被操作系统识别和使用,格式化会清除分区上的所有数据,因此请确保分区上没有你需要保留的数据。 6、完成分区 完成格式化后,新分区就会出现在“我的电脑”中,你可以开始使用这个新的驱动器来存储数据了。 注意事项: 分区过程会清除分区上的所有数据,因此请确保你已经备份了所有重要数据。 如果你的硬盘上有多个重要分区,请确保不要误删其他分区。 分区和格式化过程可能需要一些时间,具体取决于硬盘的大小和性能。 相关问题与解答 Q1: 如果我的硬盘已经满了,我还能进行分区吗? A1: 如果你的硬盘已经满了,你第一需要删除或移动一些数据以释放空间,只有存在未分配的空间时,你才能创建新的分区。 Q2: 我可以在不格式化的情况下使用新分区吗? A2: 理论上是可以的,但强烈建议进行格式化,格式化不仅会清除分区上可能存在的旧数据,还会为操作系统创建一个干净的文件系统,从而确保分区的稳定性和性能。
教大家系统win7磁盘分区的详细方法 教大家系统Win7磁盘分区的详细方法 (图片来源网络,侵删) 在Windows 7操作系统中,磁盘分区是管理硬盘空间的有效方式,通过分区,我们可以将一个物理硬盘划分为多个逻辑驱动器,每个驱动器可以有不同的文件系统,这样便于数据组织和备份,以下是详细的磁盘分区步骤: 1、准备工作 在进行磁盘分区之前,请确保所有重要数据已经备份,因为分区过程可能会导致数据丢失,请关闭所有正在运行的程序和文件。 (图片来源网络,侵删) 2、打开磁盘管理工具 点击“开始”按钮,右键点击“计算机”,然后选择“管理”,在打开的计算机管理窗口中,选择“磁盘管理”。 3、检查硬盘状态 (图片来源网络,侵删) 在磁盘管理界面中,找到你想要分区的硬盘,如果是新硬盘,它应该显示为未分配的空间,如果硬盘已经有分区,可能需要先删除这些分区才能进行新的分区操作。 4、创建新分区 右键点击未分配空间,选择“新建简单卷”,这将启动新建简单卷向导,按照向导的提示,设置分区大小、分配驱动字母、选择文件系统(建议使用NTFS)以及是否进行快速格式化等选项。 5、格式化分区 完成分区创建后,你可以选择对新分区进行格式化,格式化是将文件系统应用于分区的过程,使得分区可以被操作系统识别和使用,格式化会清除分区上的所有数据,因此请确保分区上没有你需要保留的数据。 6、完成分区 完成格式化后,新分区就会出现在“我的电脑”中,你可以开始使用这个新的驱动器来存储数据了。 注意事项: 分区过程会清除分区上的所有数据,因此请确保你已经备份了所有重要数据。 如果你的硬盘上有多个重要分区,请确保不要误删其他分区。 分区和格式化过程可能需要一些时间,具体取决于硬盘的大小和性能。 相关问题与解答 Q1: 如果我的硬盘已经满了,我还能进行分区吗? A1: 如果你的硬盘已经满了,你第一需要删除或移动一些数据以释放空间,只有存在未分配的空间时,你才能创建新的分区。 Q2: 我可以在不格式化的情况下使用新分区吗? A2: 理论上是可以的,但强烈建议进行格式化,格式化不仅会清除分区上可能存在的旧数据,还会为操作系统创建一个干净的文件系统,从而确保分区的稳定性和性能。 -
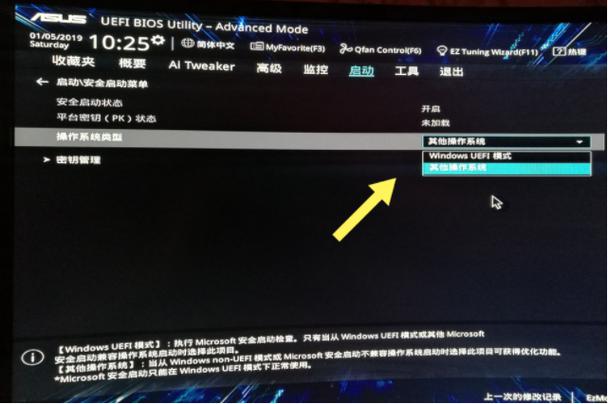 华硕系统找不到引导设备 在安装Windows 7操作系统时,有时可能会遇到找不到引导启动菜单的问题,这通常意味着计算机无法识别或加载启动所需的文件,从而无法继续进入操作系统的安装或启动过程,以下是解决这一问题的一系列步骤和建议: (图片来源网络,侵删) 检查BIOS设置 1、重启计算机,并在启动初期阶段按下特定键(通常是F2、Del、Esc或F10)以进入BIOS设置。 2、在BIOS中查找有关启动顺序(Boot Order)的选项,确保从硬盘或包含操作系统安装介质的USB设备/光盘驱动器启动被设置为优先。 (图片来源网络,侵删) 3、确认是否有UEFI启动与Legacy启动的选项,并根据实际情况选择正确的模式,Windows 7通常使用Legacy启动模式。 4、保存更改并退出BIOS,然后尝试重新启动并查找启动菜单。 检查硬盘分区和格式 (图片来源网络,侵删) 1、使用系统安装盘或USB启动计算机,选择进入Windows PE环境或安装界面。 2、打开磁盘管理工具,检查硬盘是否正确分区且主分区被设置为活动分区。 3、确保活动分区格式化为NTFS文件系统,因为这是Windows 7所要求的。 检查和修复启动项 1、使用Windows安装介质启动计算机,并尝试进行“启动修复”(Startup Repair)。 2、如果启动修复不成功,可以尝试使用命令提示符窗口执行bootrec /fixmbr命令来修复主引导记录。 3、对于UEFI系统,可能需要使用bootrec /fixboot命令来修复启动文件。 验证硬件连接 1、确认所有硬件连接正确,包括硬盘数据线和电源线。 2、尝试更换数据线,以排除因数据线问题导致无法识别硬盘的情况。 更新BIOS 1、有时,更新到最新的BIOS版本可以解决兼容性问题,尤其是当安装了新的硬件或者有新的操作系统发布时。 2、访问ASUS官方网站下载对应型号的最新BIOS更新文件,并按照说明进行更新。 考虑使用第三方引导修复工具 1、如果上述步骤无效,可以使用第三方引导修复工具如EasyBCD等来管理和修复启动项。 2、这些工具通常提供用户友好的界面,并允许你创建、编辑或删除启动项。 备份重要数据并重新安装系统 1、如果所有修复尝试都失败了,最后的解决方案可能是备份所有重要数据并重新安装Windows 7。 2、在进行全新安装之前,请确保所有驱动程序和必要的软件都已经准备妥当。 通过以上步骤,大多数情况下应该能够找到并修复导致无法找到引导启动菜单的问题,如果问题依然存在,可能需要考虑硬件故障的可能性,并寻求专业技术人员的帮助。 相关问题与解答 Q1: 如果BIOS中没有显示硬盘该怎么办? A1: 如果BIOS中没有显示硬盘,第一应检查硬盘连接是否正确,包括SATA数据线和电源线,如果连接无误,尝试在另一台电脑上测试硬盘是否工作正常,如果硬盘在其他电脑上也无法识别,那么硬盘可能已经损坏,需要更换新硬盘。 Q2: Windows 7支持UEFI启动吗? A2: Windows 7的早期版本并不原生支持UEFI启动,但自2011年后发布的Windows 7版本(即SP1之后的版本)开始支持UEFI启动,如果你的计算机采用的是UEFI固件,并且你的Windows 7安装盘支持UEFI启动(通常是64位版本),那么你可以选择在UEFI模式下安装Windows 7。
华硕系统找不到引导设备 在安装Windows 7操作系统时,有时可能会遇到找不到引导启动菜单的问题,这通常意味着计算机无法识别或加载启动所需的文件,从而无法继续进入操作系统的安装或启动过程,以下是解决这一问题的一系列步骤和建议: (图片来源网络,侵删) 检查BIOS设置 1、重启计算机,并在启动初期阶段按下特定键(通常是F2、Del、Esc或F10)以进入BIOS设置。 2、在BIOS中查找有关启动顺序(Boot Order)的选项,确保从硬盘或包含操作系统安装介质的USB设备/光盘驱动器启动被设置为优先。 (图片来源网络,侵删) 3、确认是否有UEFI启动与Legacy启动的选项,并根据实际情况选择正确的模式,Windows 7通常使用Legacy启动模式。 4、保存更改并退出BIOS,然后尝试重新启动并查找启动菜单。 检查硬盘分区和格式 (图片来源网络,侵删) 1、使用系统安装盘或USB启动计算机,选择进入Windows PE环境或安装界面。 2、打开磁盘管理工具,检查硬盘是否正确分区且主分区被设置为活动分区。 3、确保活动分区格式化为NTFS文件系统,因为这是Windows 7所要求的。 检查和修复启动项 1、使用Windows安装介质启动计算机,并尝试进行“启动修复”(Startup Repair)。 2、如果启动修复不成功,可以尝试使用命令提示符窗口执行bootrec /fixmbr命令来修复主引导记录。 3、对于UEFI系统,可能需要使用bootrec /fixboot命令来修复启动文件。 验证硬件连接 1、确认所有硬件连接正确,包括硬盘数据线和电源线。 2、尝试更换数据线,以排除因数据线问题导致无法识别硬盘的情况。 更新BIOS 1、有时,更新到最新的BIOS版本可以解决兼容性问题,尤其是当安装了新的硬件或者有新的操作系统发布时。 2、访问ASUS官方网站下载对应型号的最新BIOS更新文件,并按照说明进行更新。 考虑使用第三方引导修复工具 1、如果上述步骤无效,可以使用第三方引导修复工具如EasyBCD等来管理和修复启动项。 2、这些工具通常提供用户友好的界面,并允许你创建、编辑或删除启动项。 备份重要数据并重新安装系统 1、如果所有修复尝试都失败了,最后的解决方案可能是备份所有重要数据并重新安装Windows 7。 2、在进行全新安装之前,请确保所有驱动程序和必要的软件都已经准备妥当。 通过以上步骤,大多数情况下应该能够找到并修复导致无法找到引导启动菜单的问题,如果问题依然存在,可能需要考虑硬件故障的可能性,并寻求专业技术人员的帮助。 相关问题与解答 Q1: 如果BIOS中没有显示硬盘该怎么办? A1: 如果BIOS中没有显示硬盘,第一应检查硬盘连接是否正确,包括SATA数据线和电源线,如果连接无误,尝试在另一台电脑上测试硬盘是否工作正常,如果硬盘在其他电脑上也无法识别,那么硬盘可能已经损坏,需要更换新硬盘。 Q2: Windows 7支持UEFI启动吗? A2: Windows 7的早期版本并不原生支持UEFI启动,但自2011年后发布的Windows 7版本(即SP1之后的版本)开始支持UEFI启动,如果你的计算机采用的是UEFI固件,并且你的Windows 7安装盘支持UEFI启动(通常是64位版本),那么你可以选择在UEFI模式下安装Windows 7。 -
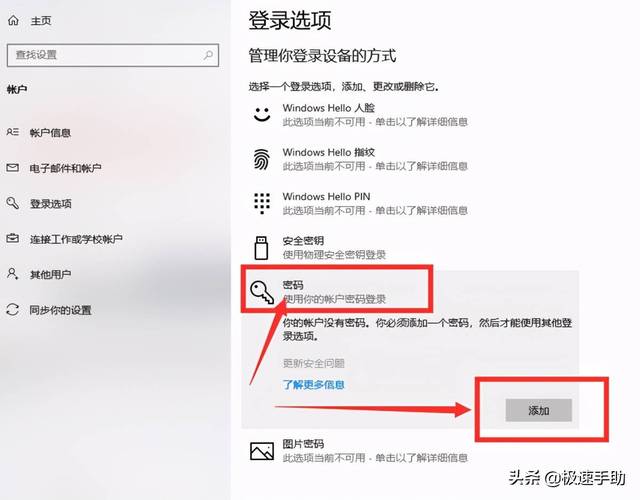 教你win10远程桌面连接怎么设置密码 在现代工作环境中,远程桌面连接成为了一项不可或缺的技能,Windows 10作为广泛使用的操作系统之一,其内置的远程桌面功能允许用户在不同地点控制另一台计算机,以下是设置Windows 10远程桌面连接的详细步骤: (图片来源网络,侵删) 启用远程桌面功能 1、打开“控制面板”,可以通过在任务栏搜索框输入“控制面板”来快速访问。 2、选择“系统和安全”。 (图片来源网络,侵删) 3、点击“系统”,然后在左侧菜单中选择“高级系统设置”。 4、在弹出的“系统属性”窗口中,切换到“远程”标签页。 5、在“远程协助”区域,选中“允许远程协助连接这台计算机”。 (图片来源网络,侵删) 6、在“远程桌面”区域,选中“允许远程连接到此计算机”。 7、点击“应用”确定”保存设置。 获取计算机的IP地址 1、在任务栏搜索框输入“cmd”或“命令提示符”,以管理员身份运行。 2、输入ipconfig,然后按回车键。 3、查找显示在你电脑连接信息中的IPv4地址,这个地址通常是以192.168.x.x、10.x.x.x或类似形式出现。 配置防火墙设置 1、打开“控制面板”,选择“系统和安全”。 2、点击“Windows Defender防火墙”。 3、选择“允许应用或功能通过Windows Defender防火墙”。 4、找到“远程桌面”并确保它被允许。 设置用户账户密码 1、打开“设置”应用。 2、点击“账户”。 3、在左侧菜单中选择“登录选项”。 4、确保你的账户设置了密码,因为远程桌面连接需要使用密码。 远程桌面连接 1、在另一台希望进行远程连接的Windows 10电脑上,打开“开始”菜单。 2、搜索并打开“远程桌面连接”。 3、在远程桌面连接窗口中,输入你之前获取的IP地址。 4、点击“连接”,然后输入远程计算机的用户名和密码。 注意事项 确保两台电脑都连接到相同的网络。 若无法连接,请检查两台电脑的防火墙设置是否允许远程桌面连接。 若要从互联网上的另一台计算机连接,可能需要进行端口转发和动态DNS设置。 以上就是设置Windows 10远程桌面连接的基本步骤,这些步骤相对简单,但务必保证每一步都正确无误,以确保远程桌面连接的安全性和稳定性。 相关问题与解答 Q1: 如果我的计算机在网络中是动态分配IP地址,我该如何设置远程桌面连接? A1: 如果你的IP地址经常变化,你可以设置一个动态DNS服务,动态DNS服务可以将你的动态IP地址与一个固定的域名关联起来,这样,即使IP地址改变,你也可以使用该域名进行远程桌面连接。 Q2: 我尝试进行远程桌面连接时收到一个错误消息,说无法连接到远程计算机,我应该怎么做? A2: 这种情况可能是由于多种原因造成的,包括但不限于网络问题、防火墙设置或远程桌面服务未在远程计算机上运行,确认两台计算机都在同一网络上且远程计算机已开机,检查防火墙设置,确保没有阻止远程桌面连接的规则,如果问题依然存在,尝试重启远程桌面服务或联系IT专业人员帮助诊断问题。
教你win10远程桌面连接怎么设置密码 在现代工作环境中,远程桌面连接成为了一项不可或缺的技能,Windows 10作为广泛使用的操作系统之一,其内置的远程桌面功能允许用户在不同地点控制另一台计算机,以下是设置Windows 10远程桌面连接的详细步骤: (图片来源网络,侵删) 启用远程桌面功能 1、打开“控制面板”,可以通过在任务栏搜索框输入“控制面板”来快速访问。 2、选择“系统和安全”。 (图片来源网络,侵删) 3、点击“系统”,然后在左侧菜单中选择“高级系统设置”。 4、在弹出的“系统属性”窗口中,切换到“远程”标签页。 5、在“远程协助”区域,选中“允许远程协助连接这台计算机”。 (图片来源网络,侵删) 6、在“远程桌面”区域,选中“允许远程连接到此计算机”。 7、点击“应用”确定”保存设置。 获取计算机的IP地址 1、在任务栏搜索框输入“cmd”或“命令提示符”,以管理员身份运行。 2、输入ipconfig,然后按回车键。 3、查找显示在你电脑连接信息中的IPv4地址,这个地址通常是以192.168.x.x、10.x.x.x或类似形式出现。 配置防火墙设置 1、打开“控制面板”,选择“系统和安全”。 2、点击“Windows Defender防火墙”。 3、选择“允许应用或功能通过Windows Defender防火墙”。 4、找到“远程桌面”并确保它被允许。 设置用户账户密码 1、打开“设置”应用。 2、点击“账户”。 3、在左侧菜单中选择“登录选项”。 4、确保你的账户设置了密码,因为远程桌面连接需要使用密码。 远程桌面连接 1、在另一台希望进行远程连接的Windows 10电脑上,打开“开始”菜单。 2、搜索并打开“远程桌面连接”。 3、在远程桌面连接窗口中,输入你之前获取的IP地址。 4、点击“连接”,然后输入远程计算机的用户名和密码。 注意事项 确保两台电脑都连接到相同的网络。 若无法连接,请检查两台电脑的防火墙设置是否允许远程桌面连接。 若要从互联网上的另一台计算机连接,可能需要进行端口转发和动态DNS设置。 以上就是设置Windows 10远程桌面连接的基本步骤,这些步骤相对简单,但务必保证每一步都正确无误,以确保远程桌面连接的安全性和稳定性。 相关问题与解答 Q1: 如果我的计算机在网络中是动态分配IP地址,我该如何设置远程桌面连接? A1: 如果你的IP地址经常变化,你可以设置一个动态DNS服务,动态DNS服务可以将你的动态IP地址与一个固定的域名关联起来,这样,即使IP地址改变,你也可以使用该域名进行远程桌面连接。 Q2: 我尝试进行远程桌面连接时收到一个错误消息,说无法连接到远程计算机,我应该怎么做? A2: 这种情况可能是由于多种原因造成的,包括但不限于网络问题、防火墙设置或远程桌面服务未在远程计算机上运行,确认两台计算机都在同一网络上且远程计算机已开机,检查防火墙设置,确保没有阻止远程桌面连接的规则,如果问题依然存在,尝试重启远程桌面服务或联系IT专业人员帮助诊断问题。 -
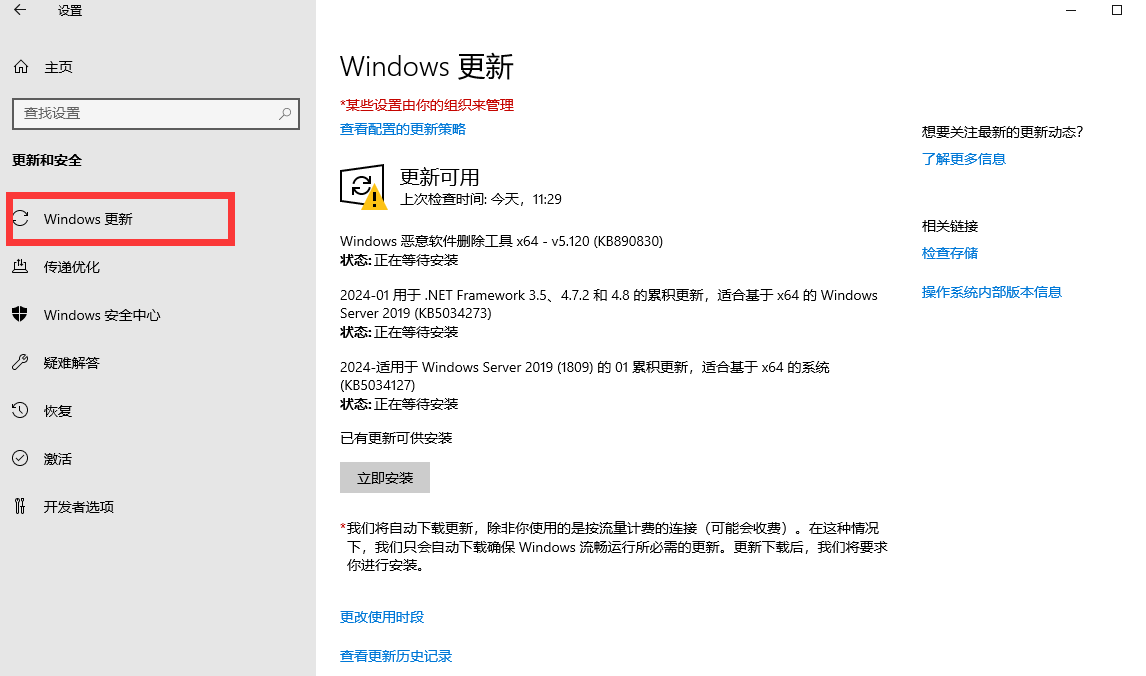
-
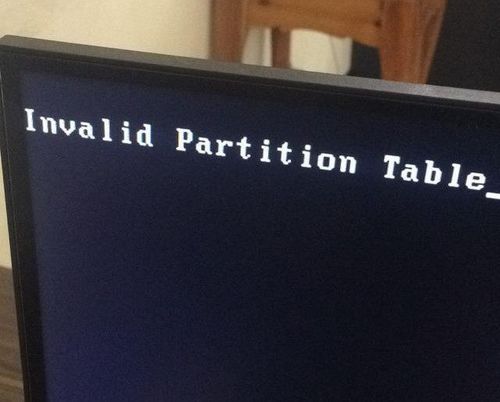 系统重装后出现invalid partition table 在笔记本电脑重装系统后,可能会出现invalidtable的问题,导致无法正常开机,这个问题可能是由于系统文件损坏、硬盘分区表错误等原因导致的,下面将介绍如何解决invalidtable问题,使电脑能够正常开机。 (图片来源网络,侵删) 检查硬件连接 1、请确保笔记本电脑的电源适配器、电池等硬件连接正常,没有松动或损坏的情况。 2、如果可能的话,请尝试更换一个已知正常的电源适配器,以排除电源适配器故障的可能性。 3、检查硬盘数据线和接口是否松动或损坏,如有需要,请更换新的数据线和接口。 (图片来源网络,侵删) 进入安全模式 1、关闭笔记本电脑,然后重新启动电脑,在电脑启动过程中,连续按F8键,进入高级启动选项界面。 2、在高级启动选项界面中,选择“安全模式”,然后按回车键进入安全模式。 3、进入安全模式后,请先进行磁盘检查和修复,按下Win+R键,打开“运行”对话框,输入“cmd”,然后按回车键。 (图片来源网络,侵删) 4、在命令提示符窗口中,输入“chkdsk /f /r C:”(C:为系统盘符,请根据实际情况替换),然后按回车键,系统会自动进行磁盘检查和修复。 5、磁盘检查和修复完成后,重启电脑,查看是否能够正常开机。 使用Windows安装盘修复系统 1、如果上述方法无法解决问题,可以尝试使用Windows安装盘进行系统修复。 2、将Windows安装盘插入笔记本电脑的光驱中,然后重新启动电脑,在电脑启动过程中,连续按F12键(部分笔记本可能需要按其他按键,如ESC、F9等),进入启动设备选择界面。 3、在启动设备选择界面中,选择从光盘启动(通常显示为“CD/DVD”或“Boot from CD/DVD”),然后按回车键。 4、电脑将从Windows安装盘启动,进入Windows安装界面,选择“修复计算机”,然后按回车键。 5、在“系统恢复选项”界面中,选择“命令提示符”,然后按回车键。 6、在命令提示符窗口中,输入以下命令:bootrec /fixmbr、bootrec /fixboot、bootrec /rebuildbcd(每输入一条命令后,请按回车键执行),这些命令将修复硬盘引导记录和引导配置数据。 7、修复完成后,重启电脑,查看是否能够正常开机。 重新安装操作系统 如果以上方法都无法解决问题,那么可能需要重新安装操作系统,请备份好重要数据,然后使用Windows安装盘进行全新安装。 相关问题与解答 问题1:为什么重装系统后会出现invalidtable问题? 答:invalidtable问题可能是由于系统文件损坏、硬盘分区表错误等原因导致的,当系统文件损坏或硬盘分区表错误时,可能会导致电脑无法正常读取系统文件,从而出现invalidtable问题。 问题2:如何预防invalidtable问题? 答:为了预防invalidtable问题,可以采取以下措施: 1、定期备份重要数据,以防数据丢失。 2、使用正版操作系统和软件,避免使用盗版或破解版软件。 3、定期更新操作系统和软件,修复已知的安全漏洞和错误。 4、避免对硬盘进行频繁的读写操作,以免损坏硬盘扇区。
系统重装后出现invalid partition table 在笔记本电脑重装系统后,可能会出现invalidtable的问题,导致无法正常开机,这个问题可能是由于系统文件损坏、硬盘分区表错误等原因导致的,下面将介绍如何解决invalidtable问题,使电脑能够正常开机。 (图片来源网络,侵删) 检查硬件连接 1、请确保笔记本电脑的电源适配器、电池等硬件连接正常,没有松动或损坏的情况。 2、如果可能的话,请尝试更换一个已知正常的电源适配器,以排除电源适配器故障的可能性。 3、检查硬盘数据线和接口是否松动或损坏,如有需要,请更换新的数据线和接口。 (图片来源网络,侵删) 进入安全模式 1、关闭笔记本电脑,然后重新启动电脑,在电脑启动过程中,连续按F8键,进入高级启动选项界面。 2、在高级启动选项界面中,选择“安全模式”,然后按回车键进入安全模式。 3、进入安全模式后,请先进行磁盘检查和修复,按下Win+R键,打开“运行”对话框,输入“cmd”,然后按回车键。 (图片来源网络,侵删) 4、在命令提示符窗口中,输入“chkdsk /f /r C:”(C:为系统盘符,请根据实际情况替换),然后按回车键,系统会自动进行磁盘检查和修复。 5、磁盘检查和修复完成后,重启电脑,查看是否能够正常开机。 使用Windows安装盘修复系统 1、如果上述方法无法解决问题,可以尝试使用Windows安装盘进行系统修复。 2、将Windows安装盘插入笔记本电脑的光驱中,然后重新启动电脑,在电脑启动过程中,连续按F12键(部分笔记本可能需要按其他按键,如ESC、F9等),进入启动设备选择界面。 3、在启动设备选择界面中,选择从光盘启动(通常显示为“CD/DVD”或“Boot from CD/DVD”),然后按回车键。 4、电脑将从Windows安装盘启动,进入Windows安装界面,选择“修复计算机”,然后按回车键。 5、在“系统恢复选项”界面中,选择“命令提示符”,然后按回车键。 6、在命令提示符窗口中,输入以下命令:bootrec /fixmbr、bootrec /fixboot、bootrec /rebuildbcd(每输入一条命令后,请按回车键执行),这些命令将修复硬盘引导记录和引导配置数据。 7、修复完成后,重启电脑,查看是否能够正常开机。 重新安装操作系统 如果以上方法都无法解决问题,那么可能需要重新安装操作系统,请备份好重要数据,然后使用Windows安装盘进行全新安装。 相关问题与解答 问题1:为什么重装系统后会出现invalidtable问题? 答:invalidtable问题可能是由于系统文件损坏、硬盘分区表错误等原因导致的,当系统文件损坏或硬盘分区表错误时,可能会导致电脑无法正常读取系统文件,从而出现invalidtable问题。 问题2:如何预防invalidtable问题? 答:为了预防invalidtable问题,可以采取以下措施: 1、定期备份重要数据,以防数据丢失。 2、使用正版操作系统和软件,避免使用盗版或破解版软件。 3、定期更新操作系统和软件,修复已知的安全漏洞和错误。 4、避免对硬盘进行频繁的读写操作,以免损坏硬盘扇区。 -
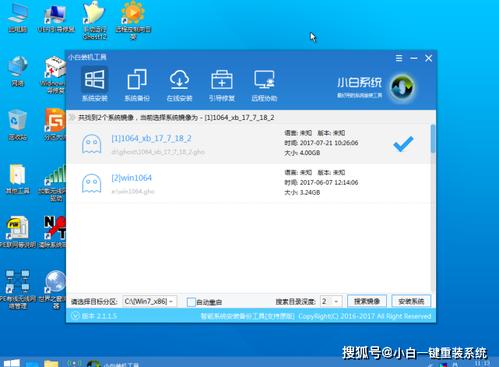 简单易学的win7安装教程视频 在这篇文章中,我们将详细介绍如何安装Windows 7操作系统,虽然Windows 7已经停止更新,但是仍然有很多用户在使用,了解如何安装Windows 7是非常有用的,以下是一个简单的Windows 7安装教程。 (图片来源网络,侵删) 准备工作 1、下载Windows 7镜像文件:我们需要从官方网站或者其他可靠的网站下载Windows 7的镜像文件,这个文件通常是一个ISO格式的文件,大小约为4GB左右。 2、制作启动盘:下载完成后,我们需要将这个ISO文件制作成启动盘,可以使用软碟通(UltraISO)等软件进行制作。 3、备份重要数据:在安装新的操作系统之前,我们需要备份重要的数据,以防止数据丢失。 (图片来源网络,侵删) 安装Windows 7 1、设置BIOS:将制作好的启动盘插入电脑,然后重启电脑,在电脑启动的过程中,按下F2或者Delete键进入BIOS设置,在BIOS设置中,将启动顺序设置为第一从USB设备启动。 2、安装Windows 7:保存BIOS设置后,电脑会自动重启并从USB设备启动,此时,我们可以看到Windows 7的安装界面,按照提示,选择“安装Windows”选项。 3、选择安装位置:在接下来的界面中,我们需要选择Windows 7的安装位置,如果电脑没有其他操作系统,那么可以选择“驱动器0分区1”,如果有其他操作系统,那么需要选择一个未被使用的分区。 (图片来源网络,侵删) 4、完成安装:接下来,Windows 7会自动进行安装,安装过程中,我们不需要做任何操作,安装完成后,电脑会自动重启。 5、设置系统:重启后,我们需要设置一些系统参数,如用户名、密码等,设置完成后,Windows 7就安装完成了。 激活Windows 7 虽然我们可以免费使用Windows 7,但是需要激活才能正常使用所有的功能,我们可以从微软的官方网站购买激活码,然后输入激活码进行激活。 安装驱动和软件 安装完Windows 7后,我们还需要安装一些驱动程序和软件,如显卡驱动、声卡驱动、办公软件等,这些驱动程序和软件可以从电脑制造商的官方网站下载。 恢复数据 我们可以将之前备份的数据恢复到新安装的Windows 7系统中。 以上就是Windows 7的安装过程,虽然步骤看起来很多,但是实际操作起来并不复杂,只要按照步骤一步一步来,就可以成功安装Windows 7。 问题与解答: Q1:我使用的是Mac电脑,可以安装Windows 7吗? A1:可以的,Mac电脑可以通过Boot Camp Assistant软件来安装Windows 7,具体的安装步骤可以参考苹果官方的教程。 Q2:我在安装Windows 7的过程中遇到了问题,怎么办? A2:如果在安装过程中遇到问题,可以尝试以下几种解决方法:检查ISO文件是否完整;检查启动盘是否制作成功;检查BIOS设置是否正确;检查硬盘是否有坏道等,如果以上方法都不能解决问题,建议寻求专业人士的帮助。
简单易学的win7安装教程视频 在这篇文章中,我们将详细介绍如何安装Windows 7操作系统,虽然Windows 7已经停止更新,但是仍然有很多用户在使用,了解如何安装Windows 7是非常有用的,以下是一个简单的Windows 7安装教程。 (图片来源网络,侵删) 准备工作 1、下载Windows 7镜像文件:我们需要从官方网站或者其他可靠的网站下载Windows 7的镜像文件,这个文件通常是一个ISO格式的文件,大小约为4GB左右。 2、制作启动盘:下载完成后,我们需要将这个ISO文件制作成启动盘,可以使用软碟通(UltraISO)等软件进行制作。 3、备份重要数据:在安装新的操作系统之前,我们需要备份重要的数据,以防止数据丢失。 (图片来源网络,侵删) 安装Windows 7 1、设置BIOS:将制作好的启动盘插入电脑,然后重启电脑,在电脑启动的过程中,按下F2或者Delete键进入BIOS设置,在BIOS设置中,将启动顺序设置为第一从USB设备启动。 2、安装Windows 7:保存BIOS设置后,电脑会自动重启并从USB设备启动,此时,我们可以看到Windows 7的安装界面,按照提示,选择“安装Windows”选项。 3、选择安装位置:在接下来的界面中,我们需要选择Windows 7的安装位置,如果电脑没有其他操作系统,那么可以选择“驱动器0分区1”,如果有其他操作系统,那么需要选择一个未被使用的分区。 (图片来源网络,侵删) 4、完成安装:接下来,Windows 7会自动进行安装,安装过程中,我们不需要做任何操作,安装完成后,电脑会自动重启。 5、设置系统:重启后,我们需要设置一些系统参数,如用户名、密码等,设置完成后,Windows 7就安装完成了。 激活Windows 7 虽然我们可以免费使用Windows 7,但是需要激活才能正常使用所有的功能,我们可以从微软的官方网站购买激活码,然后输入激活码进行激活。 安装驱动和软件 安装完Windows 7后,我们还需要安装一些驱动程序和软件,如显卡驱动、声卡驱动、办公软件等,这些驱动程序和软件可以从电脑制造商的官方网站下载。 恢复数据 我们可以将之前备份的数据恢复到新安装的Windows 7系统中。 以上就是Windows 7的安装过程,虽然步骤看起来很多,但是实际操作起来并不复杂,只要按照步骤一步一步来,就可以成功安装Windows 7。 问题与解答: Q1:我使用的是Mac电脑,可以安装Windows 7吗? A1:可以的,Mac电脑可以通过Boot Camp Assistant软件来安装Windows 7,具体的安装步骤可以参考苹果官方的教程。 Q2:我在安装Windows 7的过程中遇到了问题,怎么办? A2:如果在安装过程中遇到问题,可以尝试以下几种解决方法:检查ISO文件是否完整;检查启动盘是否制作成功;检查BIOS设置是否正确;检查硬盘是否有坏道等,如果以上方法都不能解决问题,建议寻求专业人士的帮助。 -
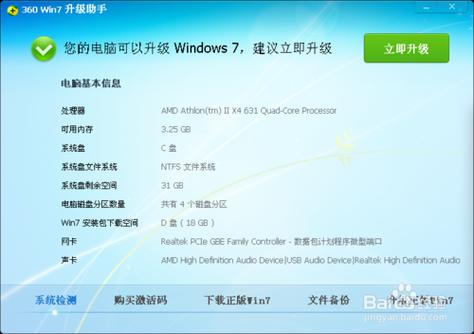 电脑一键安装win7系统具体步骤 电脑一键安装win7系统具体步骤 (图片来源网络,侵删) 随着科技的发展,电脑已经成为我们日常生活中不可或缺的一部分,对于一些对电脑操作不熟悉的人来说,如何安装操作系统仍然是一个难题,我们就来详细介绍一下如何在电脑上一键安装win7系统的步骤。 准备工作 1、下载win7系统镜像文件:我们需要在网络中找到一个可靠的win7系统镜像文件,并将其下载到本地硬盘中。 2、制作U盘启动盘:下载完成后,我们需要使用U盘制作工具将win7系统镜像文件写入到U盘中,制作成一个可以启动的U盘。 (图片来源网络,侵删) 3、设置BIOS:将制作好的U盘插入到需要安装win7系统的电脑中,然后重启电脑,进入BIOS设置界面,将U盘设置为第一启动项。 一键安装win7系统 1、进入PE系统:重启电脑后,电脑会自动从U盘启动,进入PE系统,在PE系统中,我们可以看到一个一键安装win7系统的选项。 2、选择安装位置:点击一键安装win7系统选项后,会出现一个选择安装位置的界面,在这个界面中,我们可以选择将win7系统安装在C盘或者其它盘。 (图片来源网络,侵删) 3、开始安装:选择好安装位置后,点击开始安装按钮,电脑就会自动开始安装win7系统,在安装过程中,我们不需要进行任何操作,只需要等待安装完成即可。 4、安装完成:当电脑屏幕上出现“安装成功”的提示时,说明win7系统已经安装完成了,此时,我们可以点击重启电脑按钮,让电脑重新启动。 5、设置系统:电脑重启后,会进入win7系统的初始设置界面,在这个界面中,我们可以设置语言、时间、网络等选项,设置完成后,点击下一步按钮,就可以进入win7系统的桌面了。 常见问题与解答 问题一:为什么在BIOS中找不到U盘启动项? 答:如果在BIOS中找不到U盘启动项,可能是因为BIOS版本过低,不支持U盘启动,此时,我们可以尝试升级BIOS版本,或者更换一个支持U盘启动的BIOS。 问题二:为什么在PE系统中看不到一键安装win7系统的选项? 答:如果在PE系统中看不到一键安装win7系统的选项,可能是因为PE系统版本过低,不支持一键安装功能,此时,我们可以尝试升级PE系统版本,或者更换一个支持一键安装功能的PE系统。 以上就是电脑一键安装win7系统的详细步骤,希望对你有所帮助,如果你在安装过程中遇到任何问题,都可以在下方留言,我们会尽快为你解答。 相关问题与解答 问题一:我可以将win7系统安装在非C盘吗? 答:是的,你可以选择将win7系统安装在非C盘,在PE系统中选择安装位置时,你可以选择D盘、E盘等其他盘作为安装位置,但是需要注意的是,如果选择安装在非C盘,可能会导致部分软件无法正常运行。 问题二:我可以在哪里下载到可靠的win7系统镜像文件? 答:你可以在MSDN官网、ITELLYOU等网站下载到可靠的win7系统镜像文件,这些网站提供的镜像文件都是经过微软官方认证的,可以放心使用。
电脑一键安装win7系统具体步骤 电脑一键安装win7系统具体步骤 (图片来源网络,侵删) 随着科技的发展,电脑已经成为我们日常生活中不可或缺的一部分,对于一些对电脑操作不熟悉的人来说,如何安装操作系统仍然是一个难题,我们就来详细介绍一下如何在电脑上一键安装win7系统的步骤。 准备工作 1、下载win7系统镜像文件:我们需要在网络中找到一个可靠的win7系统镜像文件,并将其下载到本地硬盘中。 2、制作U盘启动盘:下载完成后,我们需要使用U盘制作工具将win7系统镜像文件写入到U盘中,制作成一个可以启动的U盘。 (图片来源网络,侵删) 3、设置BIOS:将制作好的U盘插入到需要安装win7系统的电脑中,然后重启电脑,进入BIOS设置界面,将U盘设置为第一启动项。 一键安装win7系统 1、进入PE系统:重启电脑后,电脑会自动从U盘启动,进入PE系统,在PE系统中,我们可以看到一个一键安装win7系统的选项。 2、选择安装位置:点击一键安装win7系统选项后,会出现一个选择安装位置的界面,在这个界面中,我们可以选择将win7系统安装在C盘或者其它盘。 (图片来源网络,侵删) 3、开始安装:选择好安装位置后,点击开始安装按钮,电脑就会自动开始安装win7系统,在安装过程中,我们不需要进行任何操作,只需要等待安装完成即可。 4、安装完成:当电脑屏幕上出现“安装成功”的提示时,说明win7系统已经安装完成了,此时,我们可以点击重启电脑按钮,让电脑重新启动。 5、设置系统:电脑重启后,会进入win7系统的初始设置界面,在这个界面中,我们可以设置语言、时间、网络等选项,设置完成后,点击下一步按钮,就可以进入win7系统的桌面了。 常见问题与解答 问题一:为什么在BIOS中找不到U盘启动项? 答:如果在BIOS中找不到U盘启动项,可能是因为BIOS版本过低,不支持U盘启动,此时,我们可以尝试升级BIOS版本,或者更换一个支持U盘启动的BIOS。 问题二:为什么在PE系统中看不到一键安装win7系统的选项? 答:如果在PE系统中看不到一键安装win7系统的选项,可能是因为PE系统版本过低,不支持一键安装功能,此时,我们可以尝试升级PE系统版本,或者更换一个支持一键安装功能的PE系统。 以上就是电脑一键安装win7系统的详细步骤,希望对你有所帮助,如果你在安装过程中遇到任何问题,都可以在下方留言,我们会尽快为你解答。 相关问题与解答 问题一:我可以将win7系统安装在非C盘吗? 答:是的,你可以选择将win7系统安装在非C盘,在PE系统中选择安装位置时,你可以选择D盘、E盘等其他盘作为安装位置,但是需要注意的是,如果选择安装在非C盘,可能会导致部分软件无法正常运行。 问题二:我可以在哪里下载到可靠的win7系统镜像文件? 答:你可以在MSDN官网、ITELLYOU等网站下载到可靠的win7系统镜像文件,这些网站提供的镜像文件都是经过微软官方认证的,可以放心使用。 -
 win764位系统下载 在当今的科技时代,操作系统的选择对于电脑的性能和使用体验有着至关重要的影响,Windows 7 64位系统因其稳定性和兼容性,被广大用户所青睐,如何下载并安装Windows 7 64位系统呢?本文将为您详细介绍。 (图片来源网络,侵删) 我们需要了解什么是64位操作系统,64位操作系统是指处理器(CPU)一次能处理64位数据,而32位操作系统只能处理32位数据,理论上,64位CPU的运算速度是32位CPU的两倍,使用64位操作系统可以大大提高电脑的运行速度和效率。 接下来,我们来介绍如何下载Windows 7 64位系统,目前,网上有很多提供Windows 7 64位系统下载的网站,为了保证系统的安全性和稳定性,建议您选择正规的、有信誉的网站进行下载,您可以选择微软的官方网站进行下载。 在微软的官方网站上,您需要先注册一个微软账户,然后登录到您的账户,在账户页面中,找到“下载”选项,点击进入,在下载页面中,您可以看到各种版本的Windows 7系统,包括家庭版、专业版、旗舰版等,您可以根据自己的需求选择合适的版本进行下载。 (图片来源网络,侵删) 下载完成后,您会得到一个ISO镜像文件,这个文件就是Windows 7 64位系统的安装包,接下来,您需要制作一个启动盘,以便进行系统的安装,您可以使用软碟通、UltraISO等软件制作启动盘,制作完成后,您就可以开始安装Windows 7 64位系统了。 安装Windows 7 64位系统的过程相对简单,将启动盘插入电脑的USB接口,然后重启电脑,电脑重启后,会自动从启动盘启动,接着,按照屏幕上的提示,选择“安装Windows”选项,然后按照提示进行操作即可。 在安装过程中,您需要选择安装的版本、分区、格式化等选项,这些选项的选择会影响到系统的使用体验和性能,建议您根据自己的需求进行选择,安装完成后,电脑会自动重启,然后您就可以开始使用Windows 7 64位系统了。 (图片来源网络,侵删) 下载并安装Windows 7 64位系统并不复杂,只需要按照步骤进行操作即可,由于涉及到电脑的硬件和软件,如果您不熟悉这些操作,建议您寻求专业人士的帮助。 下面,我们来回答两个与本文相关的问题: 问题一:我已经有了Windows 7 32位系统,能否直接升级到64位系统? 答:不能,因为32位和64位是两种不同的操作系统架构,它们之间是不兼容的,如果您想使用64位系统,必须重新安装64位系统。 问题二:我使用的是Mac电脑,能否安装Windows 7 64位系统? 答:可以,您需要先在Mac电脑上安装一个虚拟化软件,如Parallels Desktop或VMware Fusion,在这个虚拟化软件中安装Windows 7 64位系统,这样,您就可以在Mac电脑上同时运行Mac OS和Windows 7 64位系统了。 以上就是关于Windows 7 64位系统下载和安装的介绍,希望对您有所帮助,如果您还有其他问题,欢迎随时提问。
win764位系统下载 在当今的科技时代,操作系统的选择对于电脑的性能和使用体验有着至关重要的影响,Windows 7 64位系统因其稳定性和兼容性,被广大用户所青睐,如何下载并安装Windows 7 64位系统呢?本文将为您详细介绍。 (图片来源网络,侵删) 我们需要了解什么是64位操作系统,64位操作系统是指处理器(CPU)一次能处理64位数据,而32位操作系统只能处理32位数据,理论上,64位CPU的运算速度是32位CPU的两倍,使用64位操作系统可以大大提高电脑的运行速度和效率。 接下来,我们来介绍如何下载Windows 7 64位系统,目前,网上有很多提供Windows 7 64位系统下载的网站,为了保证系统的安全性和稳定性,建议您选择正规的、有信誉的网站进行下载,您可以选择微软的官方网站进行下载。 在微软的官方网站上,您需要先注册一个微软账户,然后登录到您的账户,在账户页面中,找到“下载”选项,点击进入,在下载页面中,您可以看到各种版本的Windows 7系统,包括家庭版、专业版、旗舰版等,您可以根据自己的需求选择合适的版本进行下载。 (图片来源网络,侵删) 下载完成后,您会得到一个ISO镜像文件,这个文件就是Windows 7 64位系统的安装包,接下来,您需要制作一个启动盘,以便进行系统的安装,您可以使用软碟通、UltraISO等软件制作启动盘,制作完成后,您就可以开始安装Windows 7 64位系统了。 安装Windows 7 64位系统的过程相对简单,将启动盘插入电脑的USB接口,然后重启电脑,电脑重启后,会自动从启动盘启动,接着,按照屏幕上的提示,选择“安装Windows”选项,然后按照提示进行操作即可。 在安装过程中,您需要选择安装的版本、分区、格式化等选项,这些选项的选择会影响到系统的使用体验和性能,建议您根据自己的需求进行选择,安装完成后,电脑会自动重启,然后您就可以开始使用Windows 7 64位系统了。 (图片来源网络,侵删) 下载并安装Windows 7 64位系统并不复杂,只需要按照步骤进行操作即可,由于涉及到电脑的硬件和软件,如果您不熟悉这些操作,建议您寻求专业人士的帮助。 下面,我们来回答两个与本文相关的问题: 问题一:我已经有了Windows 7 32位系统,能否直接升级到64位系统? 答:不能,因为32位和64位是两种不同的操作系统架构,它们之间是不兼容的,如果您想使用64位系统,必须重新安装64位系统。 问题二:我使用的是Mac电脑,能否安装Windows 7 64位系统? 答:可以,您需要先在Mac电脑上安装一个虚拟化软件,如Parallels Desktop或VMware Fusion,在这个虚拟化软件中安装Windows 7 64位系统,这样,您就可以在Mac电脑上同时运行Mac OS和Windows 7 64位系统了。 以上就是关于Windows 7 64位系统下载和安装的介绍,希望对您有所帮助,如果您还有其他问题,欢迎随时提问。 -
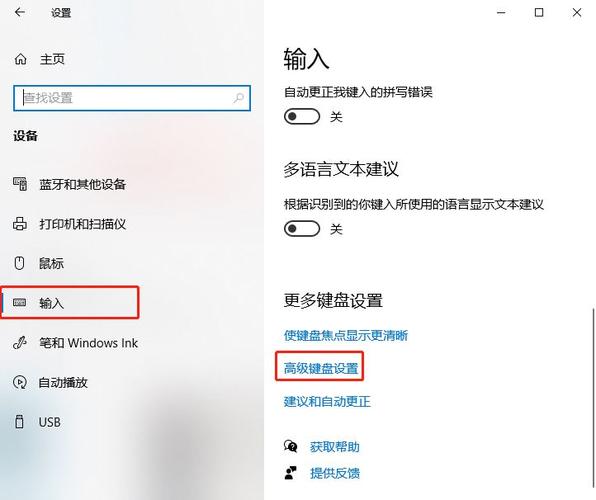 教你如何更改win10输入法切换按键 在Windows 10操作系统中,输入法切换按键默认是“Ctrl+Space”,但有些用户可能觉得这个按键不太方便,想要更改为其他按键,如何更改Win10输入法切换按键呢?本文将为您详细介绍。 (图片来源网络,侵删) 更改Win10输入法切换按键的步骤 1、打开“设置” 我们需要打开Windows 10的“设置”,您可以通过点击任务栏上的“通知中心”图标,然后点击左侧的齿轮图标进入“设置”。 2、进入“时间和语言” (图片来源网络,侵删) 在“设置”窗口中,点击左侧的“时间和语言”选项。 3、进入“键盘” 在“时间和语言”设置中,向下滚动找到“键盘”选项,点击进入。 (图片来源网络,侵删) 4、更改输入法切换按键 在“键盘”设置中,找到“高级键盘设置”选项,点击进入,在这里,您可以看到一个名为“更改键盘布局”的按钮,点击它。 5、选择要更改的输入法 在弹出的窗口中,您可以看到当前系统中安装的所有输入法,找到您想要更改切换按键的输入法,然后点击它。 6、更改切换按键 在输入法设置窗口中,找到“更改按键顺序”或“更改快捷键”之类的选项,点击它,然后在弹出的窗口中,您可以看到当前的切换按键,点击它,然后按下您想要设置为切换按键的按键,点击“确定”按钮保存设置。 7、测试新设置 完成上述步骤后,您可以测试一下新的输入法切换按键是否生效,打开一个可以输入文字的程序,然后尝试使用新的切换按键切换输入法,如果一切正常,那么恭喜您,您已经成功更改了Win10输入法切换按键。 注意事项 1、不同的输入法可能有不同的设置选项和切换按键,在更改切换按键时,请确保您选择的是您想要更改的那个输入法。 2、如果您无法找到“更改按键顺序”或“更改快捷键”之类的选项,那么可能是因为您的输入法不支持更改切换按键,在这种情况下,您可以尝试安装其他支持更改切换按键的输入法。 3、在更改切换按键时,请确保您选择的按键不会与其他程序或系统功能产生冲突,不建议将切换按键设置为“Ctrl+Alt+Del”,因为这个组合键通常用于锁定计算机或重启计算机。 相关问题与解答 问题1:为什么我无法更改某些输入法的切换按键? 答:这可能是因为您选择的输入法不支持更改切换按键,并非所有的输入法都提供这个功能,如果您无法更改某个输入法的切换按键,您可以尝试安装其他支持更改切换按键的输入法。 问题2:我更改了输入法切换按键,但现在无法使用原来的切换按键了,怎么办? 答:如果您在更改输入法切换按键后发现原来的切换按键不再起作用,您可以尝试恢复原来的设置,按照本文介绍的步骤,再次进入输入法设置窗口,然后找到原来的切换按键设置,点击它,然后按下原来的切换按键,点击“确定”按钮保存设置,这样,您应该可以恢复原来的切换按键了。
教你如何更改win10输入法切换按键 在Windows 10操作系统中,输入法切换按键默认是“Ctrl+Space”,但有些用户可能觉得这个按键不太方便,想要更改为其他按键,如何更改Win10输入法切换按键呢?本文将为您详细介绍。 (图片来源网络,侵删) 更改Win10输入法切换按键的步骤 1、打开“设置” 我们需要打开Windows 10的“设置”,您可以通过点击任务栏上的“通知中心”图标,然后点击左侧的齿轮图标进入“设置”。 2、进入“时间和语言” (图片来源网络,侵删) 在“设置”窗口中,点击左侧的“时间和语言”选项。 3、进入“键盘” 在“时间和语言”设置中,向下滚动找到“键盘”选项,点击进入。 (图片来源网络,侵删) 4、更改输入法切换按键 在“键盘”设置中,找到“高级键盘设置”选项,点击进入,在这里,您可以看到一个名为“更改键盘布局”的按钮,点击它。 5、选择要更改的输入法 在弹出的窗口中,您可以看到当前系统中安装的所有输入法,找到您想要更改切换按键的输入法,然后点击它。 6、更改切换按键 在输入法设置窗口中,找到“更改按键顺序”或“更改快捷键”之类的选项,点击它,然后在弹出的窗口中,您可以看到当前的切换按键,点击它,然后按下您想要设置为切换按键的按键,点击“确定”按钮保存设置。 7、测试新设置 完成上述步骤后,您可以测试一下新的输入法切换按键是否生效,打开一个可以输入文字的程序,然后尝试使用新的切换按键切换输入法,如果一切正常,那么恭喜您,您已经成功更改了Win10输入法切换按键。 注意事项 1、不同的输入法可能有不同的设置选项和切换按键,在更改切换按键时,请确保您选择的是您想要更改的那个输入法。 2、如果您无法找到“更改按键顺序”或“更改快捷键”之类的选项,那么可能是因为您的输入法不支持更改切换按键,在这种情况下,您可以尝试安装其他支持更改切换按键的输入法。 3、在更改切换按键时,请确保您选择的按键不会与其他程序或系统功能产生冲突,不建议将切换按键设置为“Ctrl+Alt+Del”,因为这个组合键通常用于锁定计算机或重启计算机。 相关问题与解答 问题1:为什么我无法更改某些输入法的切换按键? 答:这可能是因为您选择的输入法不支持更改切换按键,并非所有的输入法都提供这个功能,如果您无法更改某个输入法的切换按键,您可以尝试安装其他支持更改切换按键的输入法。 问题2:我更改了输入法切换按键,但现在无法使用原来的切换按键了,怎么办? 答:如果您在更改输入法切换按键后发现原来的切换按键不再起作用,您可以尝试恢复原来的设置,按照本文介绍的步骤,再次进入输入法设置窗口,然后找到原来的切换按键设置,点击它,然后按下原来的切换按键,点击“确定”按钮保存设置,这样,您应该可以恢复原来的切换按键了。 -
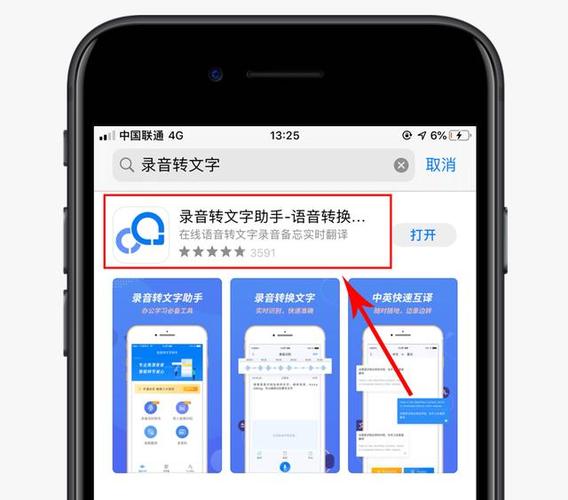 iOS 17.2:如何使用 iPhone 的操作按钮翻译语音 苹果手机怎么把视频语音转成文字? 答:第一步:下载软件,在软件的首页中选择“视频转文字”功能,并上传需要进行转换操作的视频。 (图片来源网络,侵删) 第二步:上传视频后会弹出“选择语言”窗口,根据自己视频内容进行选择,选择好之后点击“确定”按钮。 第三步:软件会自动对视频进行识别,等待一秒钟,就能看到转换好的文字内容,并且还可以对文字内容进行“编辑”、“翻译”、“复制”、“分享”等操作。 苹果手机如何使用新版必应聊天? 第一需要安装最新版的必应搜索APP,打开APP之后,在底部选择“聊天”选项进入聊天界面,点击右侧的“+”按钮,即可进入聊天页面并使用。 (图片来源网络,侵删) 在聊天页面,你可以向系统发送文字或语音进行询问,它会根据你的提问,使用最先进的自然语言处理技术进行智能分析,并向你提供详细的答案或指导。必应聊天不仅有常见的提醒、闲聊、天气查询等功能,还可通过调用第三方服务给你提供更为全面的服务。上手简单,使用方便,让你随时随地畅享新版必应聊天带来的无限乐趣! 苹果手机新版必应聊天使用方法如下: 1、在苹果手机上下载安装新必应Chat,打开之后会要求你登录微软帐号,若没有则需要注册。 (图片来源网络,侵删) 2、登录之后就可以开始使用了,你可以查看好友列表,也可以搜索新的聊天对象。 3、点击要聊天的对象,就可以开始聊天了,新必应Chat支持文字、图片、语音等多种形式的聊天,而且还有表情包可以使用。 4、新必应Chat还支持群聊,你可以建立自己的群组,加入其他人的群组,与大家一起聊天。 使用新版必应聊天,需要苹果手机用户打开微软小冰的公众号进行关注。然后在微信中输入“小冰”即可进入聊天界面。用户可以通过文字、语音、图片等多种方式与小冰进行交互。此外,新版必应聊天还具有语音翻译、情感分析、知识问答等功能。需要注意的一点是,在使用过程中,用户需要加入“微软小冰粉丝群”才能解锁更多功能。 苹果手机免费中法翻译软件? 苹果手机上的免费中法翻译软件是iTranslate。iTranslate是一款免费的应用程序,可以在英文和法文之间进行实时翻译。用户可以使用它进行文本翻译、语音翻译、拍照翻译等操作,帮助用户更好地理解和交流。 此外,iTranslate还提供了多个语言之间的互译功能,可以在多个语言之间进行翻译,方便用户在不同的语言环境中使用。 到此,以上就是小编对于苹果语音控制翻译的问题就介绍到这了,希望这3点解答对大家有用。
iOS 17.2:如何使用 iPhone 的操作按钮翻译语音 苹果手机怎么把视频语音转成文字? 答:第一步:下载软件,在软件的首页中选择“视频转文字”功能,并上传需要进行转换操作的视频。 (图片来源网络,侵删) 第二步:上传视频后会弹出“选择语言”窗口,根据自己视频内容进行选择,选择好之后点击“确定”按钮。 第三步:软件会自动对视频进行识别,等待一秒钟,就能看到转换好的文字内容,并且还可以对文字内容进行“编辑”、“翻译”、“复制”、“分享”等操作。 苹果手机如何使用新版必应聊天? 第一需要安装最新版的必应搜索APP,打开APP之后,在底部选择“聊天”选项进入聊天界面,点击右侧的“+”按钮,即可进入聊天页面并使用。 (图片来源网络,侵删) 在聊天页面,你可以向系统发送文字或语音进行询问,它会根据你的提问,使用最先进的自然语言处理技术进行智能分析,并向你提供详细的答案或指导。必应聊天不仅有常见的提醒、闲聊、天气查询等功能,还可通过调用第三方服务给你提供更为全面的服务。上手简单,使用方便,让你随时随地畅享新版必应聊天带来的无限乐趣! 苹果手机新版必应聊天使用方法如下: 1、在苹果手机上下载安装新必应Chat,打开之后会要求你登录微软帐号,若没有则需要注册。 (图片来源网络,侵删) 2、登录之后就可以开始使用了,你可以查看好友列表,也可以搜索新的聊天对象。 3、点击要聊天的对象,就可以开始聊天了,新必应Chat支持文字、图片、语音等多种形式的聊天,而且还有表情包可以使用。 4、新必应Chat还支持群聊,你可以建立自己的群组,加入其他人的群组,与大家一起聊天。 使用新版必应聊天,需要苹果手机用户打开微软小冰的公众号进行关注。然后在微信中输入“小冰”即可进入聊天界面。用户可以通过文字、语音、图片等多种方式与小冰进行交互。此外,新版必应聊天还具有语音翻译、情感分析、知识问答等功能。需要注意的一点是,在使用过程中,用户需要加入“微软小冰粉丝群”才能解锁更多功能。 苹果手机免费中法翻译软件? 苹果手机上的免费中法翻译软件是iTranslate。iTranslate是一款免费的应用程序,可以在英文和法文之间进行实时翻译。用户可以使用它进行文本翻译、语音翻译、拍照翻译等操作,帮助用户更好地理解和交流。 此外,iTranslate还提供了多个语言之间的互译功能,可以在多个语言之间进行翻译,方便用户在不同的语言环境中使用。 到此,以上就是小编对于苹果语音控制翻译的问题就介绍到这了,希望这3点解答对大家有用。


